今天是 Day8-[第七站: Hello Go World]<GOO~,恭喜各位 !!! 總算來到這一站了,這一站我們要教大家如何寫出 Go 語言的 ==Hello World== ,那這個 "Hello World" 因為大家剛開始安裝新的語言時,對於該語言還沒很熟悉,所以這時候就利用它來展示最基礎的語法是非常合適的,那我們就開始吧 !!!!
首先我們先點開 VScode ,接著點選左上角 "檔案" ,然後點選 "從檔案開啟工作區"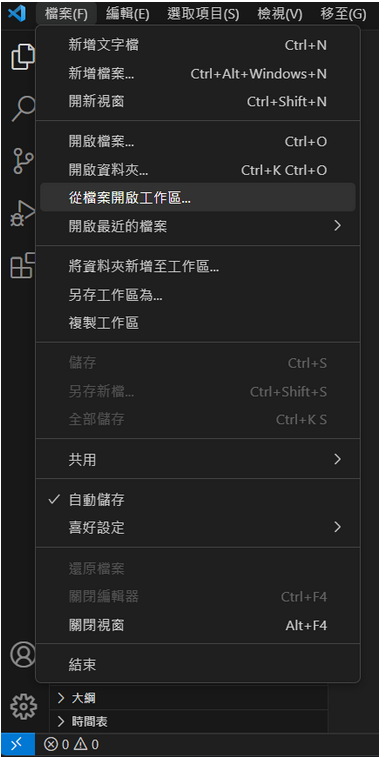
找到工作區檔案後,請點選 "開啟"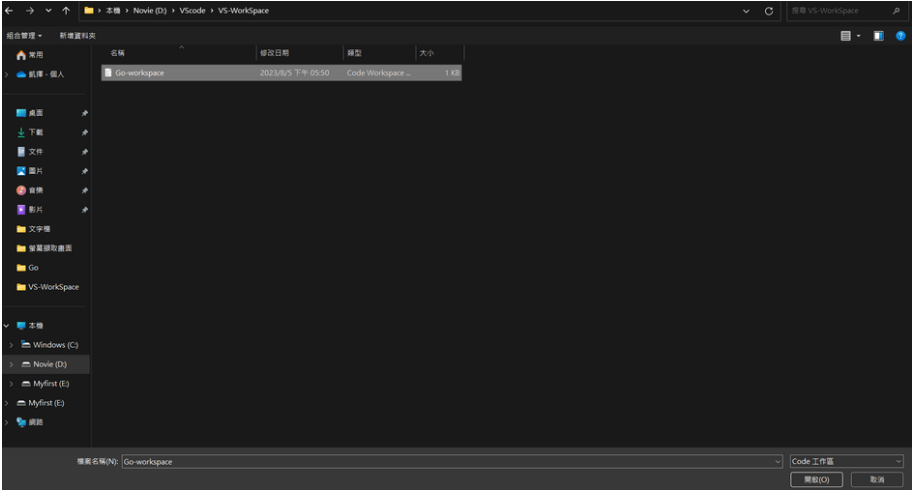
之後就會看到我們之前建立的 "Go" 的資料夾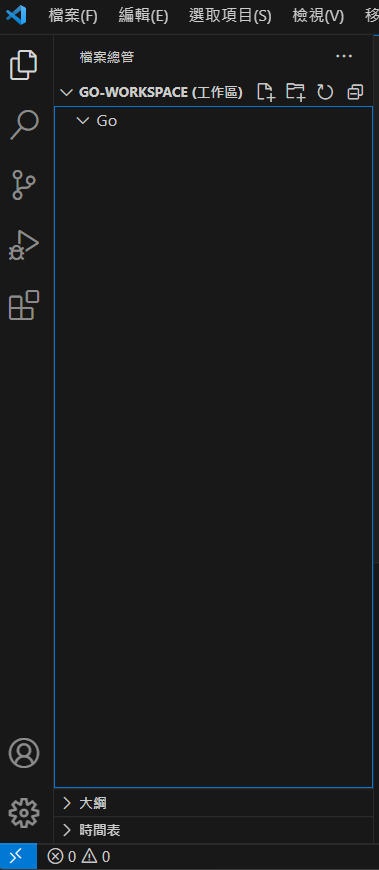
鼠標移動到 Go 的資料夾,右鍵點擊 "新增檔案"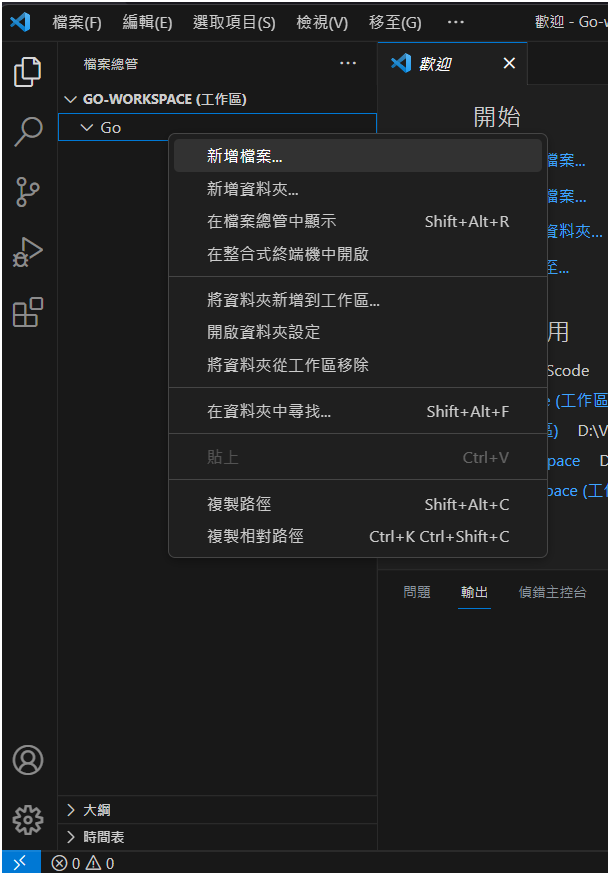
接著取檔名,然後不要忘記加副檔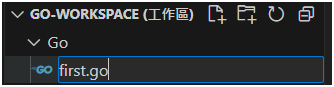
最後就可以開始寫程式了,因為還沒有內容,所以有紅字的話很正常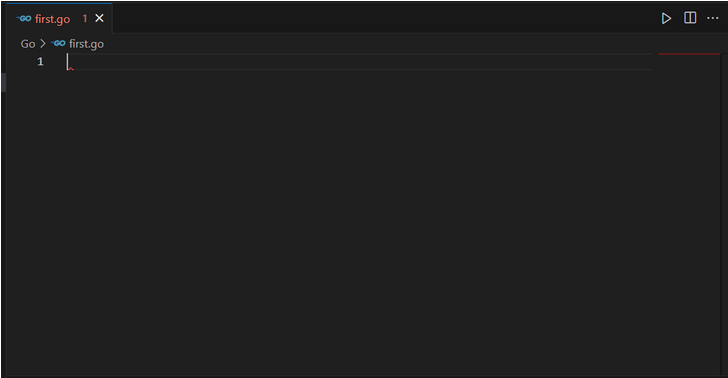
package main
import ("fmt")
func main() {
fmt.Println("Hello GO World!")
}
輸入完後成後,點選右上角執行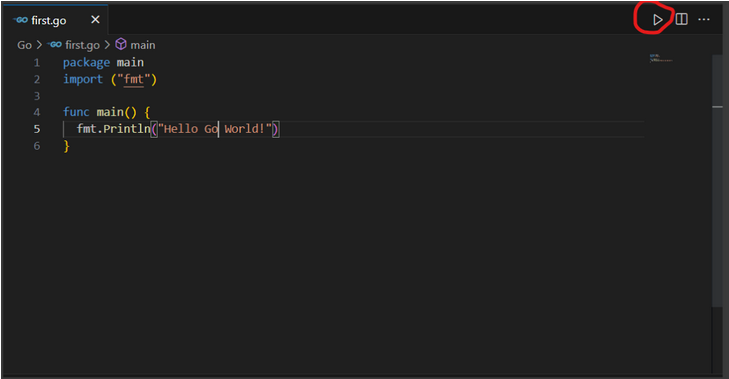
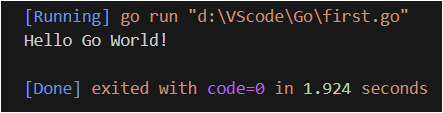
看到這個結果就代表你成功了~~~
以上就是簡單的 Go 語言,下一站我會介紹給大家 Go 的語法
